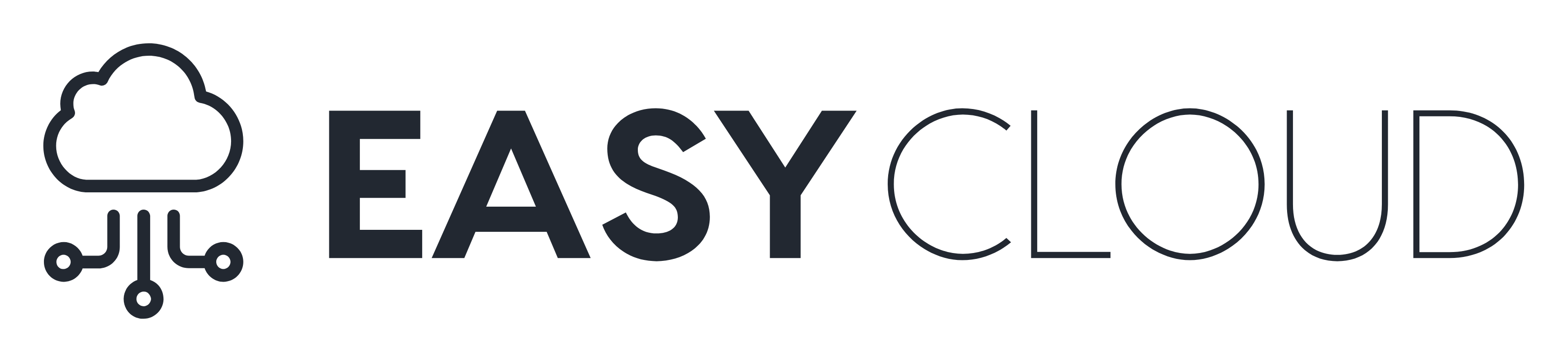What is WordPress ?
WordPress is a free, open-source website creation platform which requires access to database to store information. Therefore we need database to make WordPress accessible.
What is Amazon RDS ?
Amazon Relational Database Service (Amazon RDS) makes it easy to set up, operate, and scale a relational database in the cloud.
- Here we will use Amazon RDS as database for WordPress application.
Getting Started
Step 1: Create an AWS EC2 instance.
provider "aws" {
region = "ap-south-1"
profile = "default"
}
resource "aws_instance" "wp" {
ami = "ami-06a0b4e3b7eb7a300"
key_name = "task-2"
instance_type = "t2.micro"
tags = {
Name = "Wordpress_db_task3"
}

Step 2: Configure the instance with Apache Webserver. Download PHP application name “”WordPress””. As WordPress stores data at the backend in MySQL Database server. Therefore, we need to setup a my SQL server using AWS RDS service using Free Tier.
- Terraform file which creates EC2 instance with WordPress installed in it. Contains commands which install WordPress application.
resource "aws_instance" "wp" {
ami = "ami-06a0b4e3b7eb7a300"
key_name = "task-2"
instance_type = "t2.micro"
tags = {
Name = "Wordpress_db_task3"
}
connection {
type = "ssh"
user = "ec2-user"
private_key = file("C:/Users/sujag/Downloads/task-2.pem")
host = aws_instance.wp.public_ip
}
provisioner "remote-exec" {
inline = [
"sudo yum install httpd php php-mysqlnd php-json wget -y",
"sudo wget https://wordpress.org/latest.tar.gz",
"tar -xzvf latest.tar.gz",
"sudo mv wordpress/* /var/www/html/",
"sudo chown -R apache.apache /var/www/html",
"sudo setenforce 0",
"sudo systemctl start httpd"
]
}
}
output "wp_public_ip" {
value = aws_instance.wp.public_ip
}
- Terraform file which creates RDS database instance. RDS database instance is of db.t2.micro type and contains username and password as admin and redhat123 respectively stored in the respective variables.
- You can change it by updating username and password parameter under aws_db_instance resource.
resource "aws_db_instance" "wp_db" {
depends_on = [
aws_instance.wp
]
allocated_storage = 10
identifier = "wordpress-database"
engine = "mysql"
engine_version = "5.7"
instance_class = "db.t2.micro"
name = "wordpress"
username = var.db_username
password = var.db_pass
parameter_group_name = "default.mysql5.7"
publicly_accessible = true
skip_final_snapshot = true
}
output "Endpoint_string" {
value = aws_db_instance.wp_db.endpoint
}

Step 3: Provide the endpoint/connection string to the WordPress application to make it work.
The outputs will be known after the whole plan finishes successfully.

Step 4: Terraform init, plan and apply






RESULTS

- Give Database Name – wordpress (Created in RDS instance)
- Give Username – admin (If you have not changed)
- Give Password – redhat123 (If you have not changed)
- Give Database Host – Endpoint of RDS instance

- Click on Submit button.
- Then click Run the installation button.
- Fill the required details and click on Install WordPress button.

- Login using credentials just created.

- Hurray – your WordPress application is working.

- Now your WordPress application is using Amazon RDS as a backend